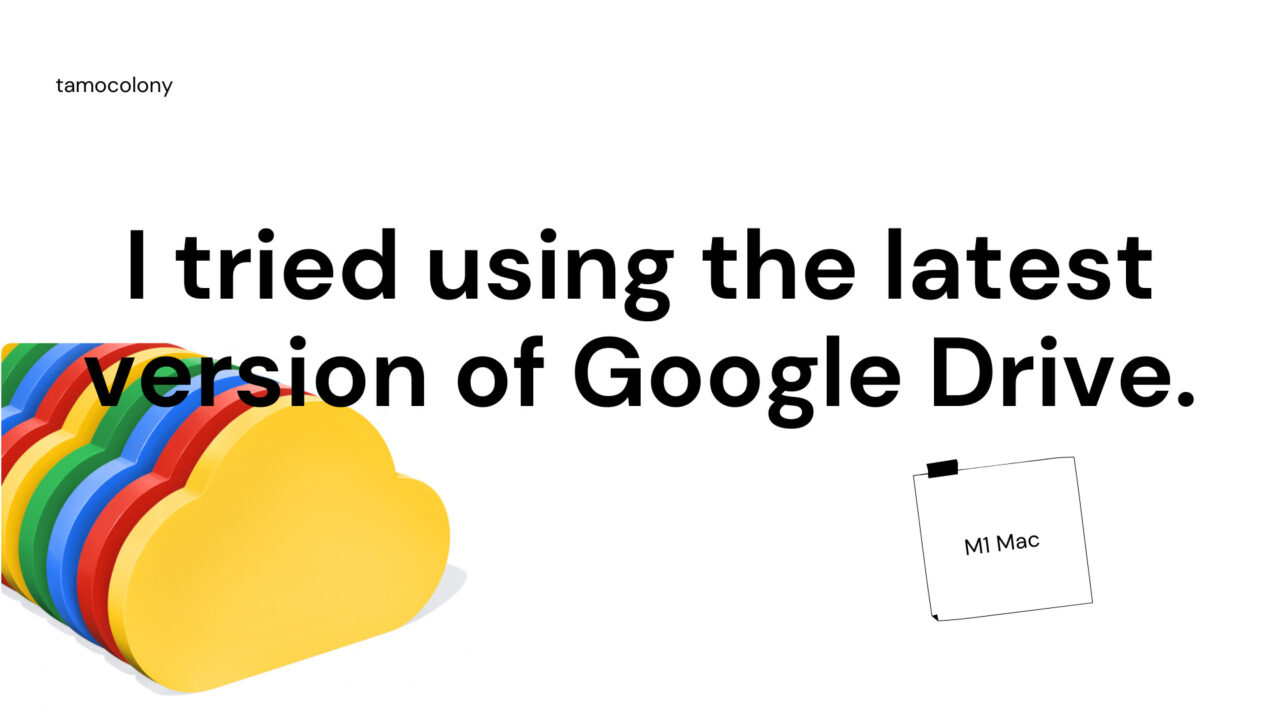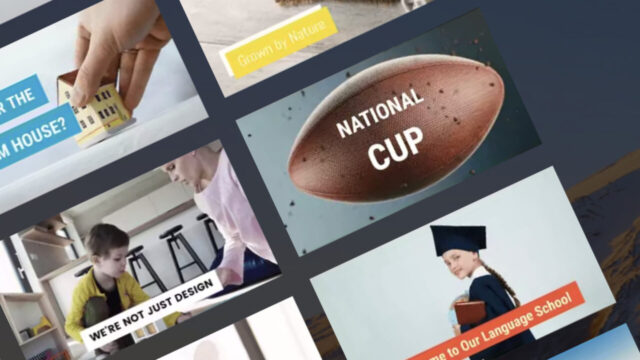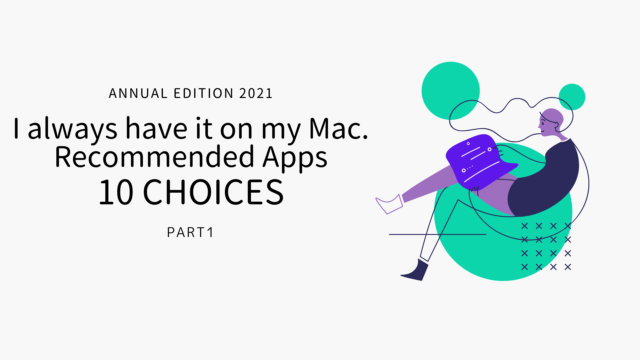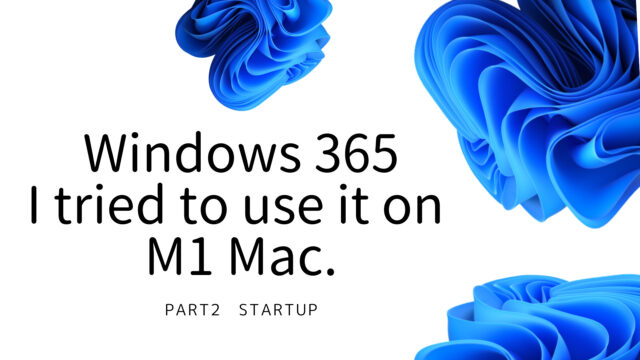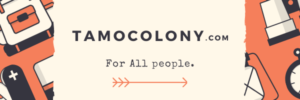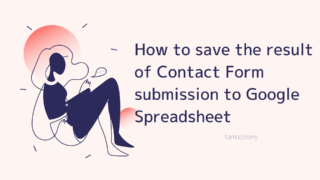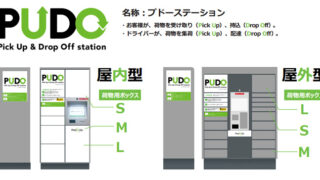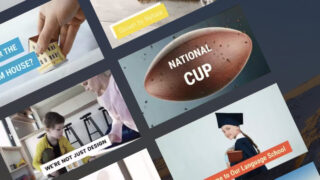I’ve been hinting about the latest version of Google Drive on this blog for a while now, and it’s finally been released, with Google urging users of the old Google Drive to migrate to it by October 1.
What’s interesting is the new features. Since there are several articles related to M1 Mac on this blog, I thought I’d try out the new Google Drive on my M1 Mac.
So, in this article, I will introduce the process of using the new Google Drive on M1 Mac and my impressions of using it.
Previously on Google Drive
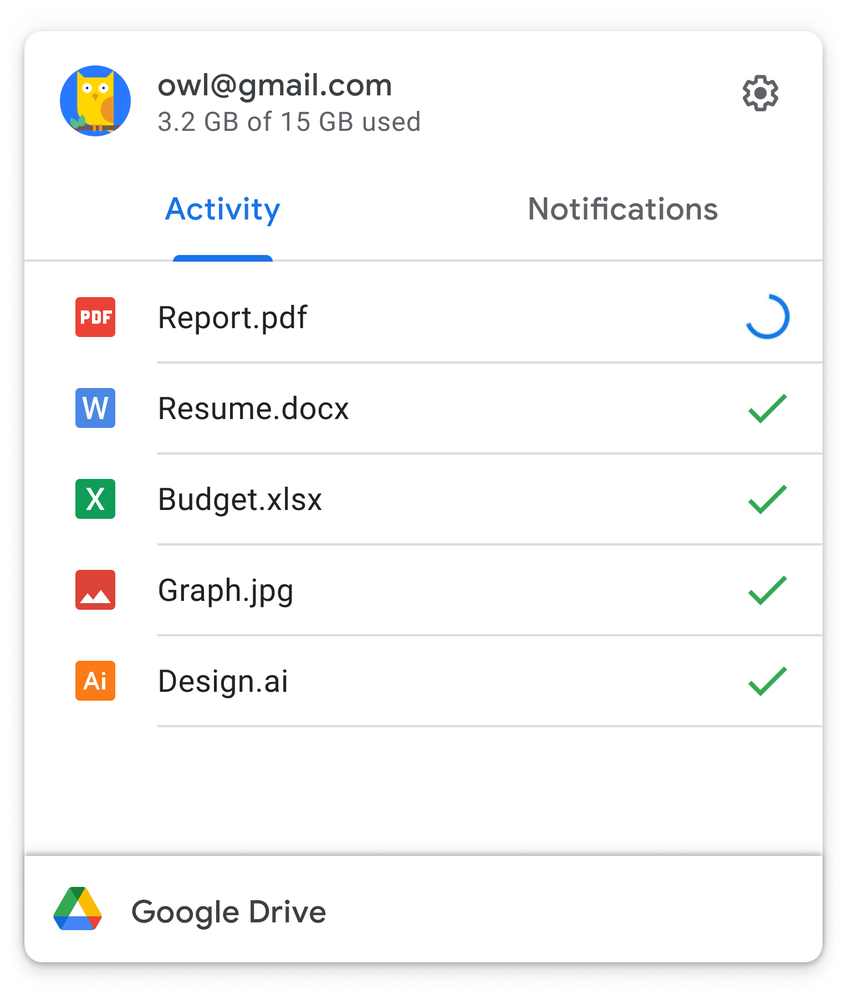 ▲Source:Google
▲Source:GoogleIn the past, an application called “Backup and Sync” was available for free users (or more accurately, users who did not subscribe to Google Workspace).
This was a feature that allowed you to download all the folders uploaded to Google Drive to your computer and sync them.
It was convenient because you could handle files as if they were local folders, but on the other hand, it was not very effective as online storage because the space used for Google Drive was reduced from the storage of your computer.
The Future of Google Drive
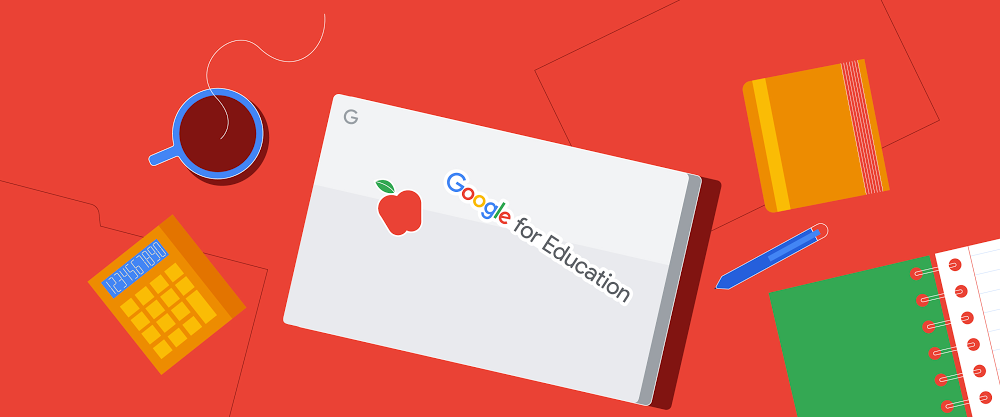 ▲Source:Google
▲Source:GoogleThe Google Drive of the future will allow you to continue to manage your files online, and only save any files offline.
This feature is already available for users who have subscribed to Google Workspace, and users who have not subscribed to this service can still use it if they think of the new Google Drive that I am introducing.
Comparison of New and Old Google Drive
Below is a comparison chart of “Backup and Sync” which was available to non-Google Wordspace users, “Drive File Stream” which was available to Google Workspace users, and “Drive for PC” which will be newly available to all users.
| Backup and Sync | Drive File Stream | Drive fot Desktop | |
| Use the files in My Drive | ○ | ○ | ○ |
| Using files in a shared drive | × | ○(If your plan includes a shared drive, or if you are invited to a shared drive) | ○(If your plan includes a shared drive, or if you are invited to a shared drive) |
| Synchronize only selected folders in My Drive with your computer. | ○ | ×(However, you can save hard drive space by streaming files instead. | ×(However, you can save hard drive space by streaming files instead. |
| Synchronize only individual files on my drive for offline use | × | ○ | ○ |
| Open and save non-Google files, such as Microsoft Office and Photoshop. | ○ | ○ | ○ |
| Using Real-Time Presence in Microsoft Office to See Who is Editing | × | ○ | ○ |
| Work with Microsoft Outlook and Meet schedules | × | ○ | ○ |
| [Sync local folders such as Documents and Desktop to Google Drive | ○ | × | ○ |
| Back up your photos and videos to Google Photos. | ○ | × | ○ |
| Back up your photos and videos directly to Google Photos instead of Google Drive. | × | × | ○ |
| Accessing multiple accounts simultaneously | ○ | × | ○ |
| Uploading from Apple’s Photo Library | ○ | × | ○ |
| Uploading from USB | ○ | × | ○ |
| Dark mode | × | ○ | ○ |
| File extensions can be ignored. | ○ | × | × |
Source:https://support.google.com/drive/answer/10309431
I actually installed the “PC version of the drive” on my M1 Mac.
Eventually, you will be prompted to install it publicly, but for now, you can install it from Google’s blog post. I’ll actually install the mac version on my M1 Mac.
- Select any OS from the blog post.
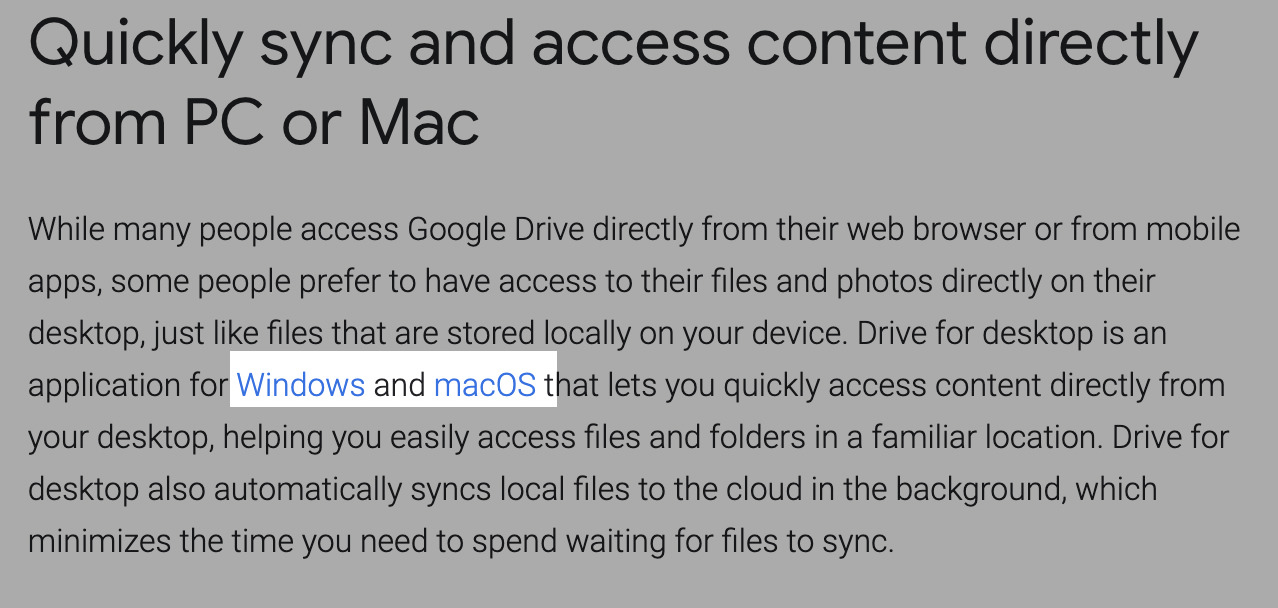 ▲Since this verification is being done on an M1 Mac, select macOS.
▲Since this verification is being done on an M1 Mac, select macOS. - Extract the intalled dmg file and proceed with the installation.
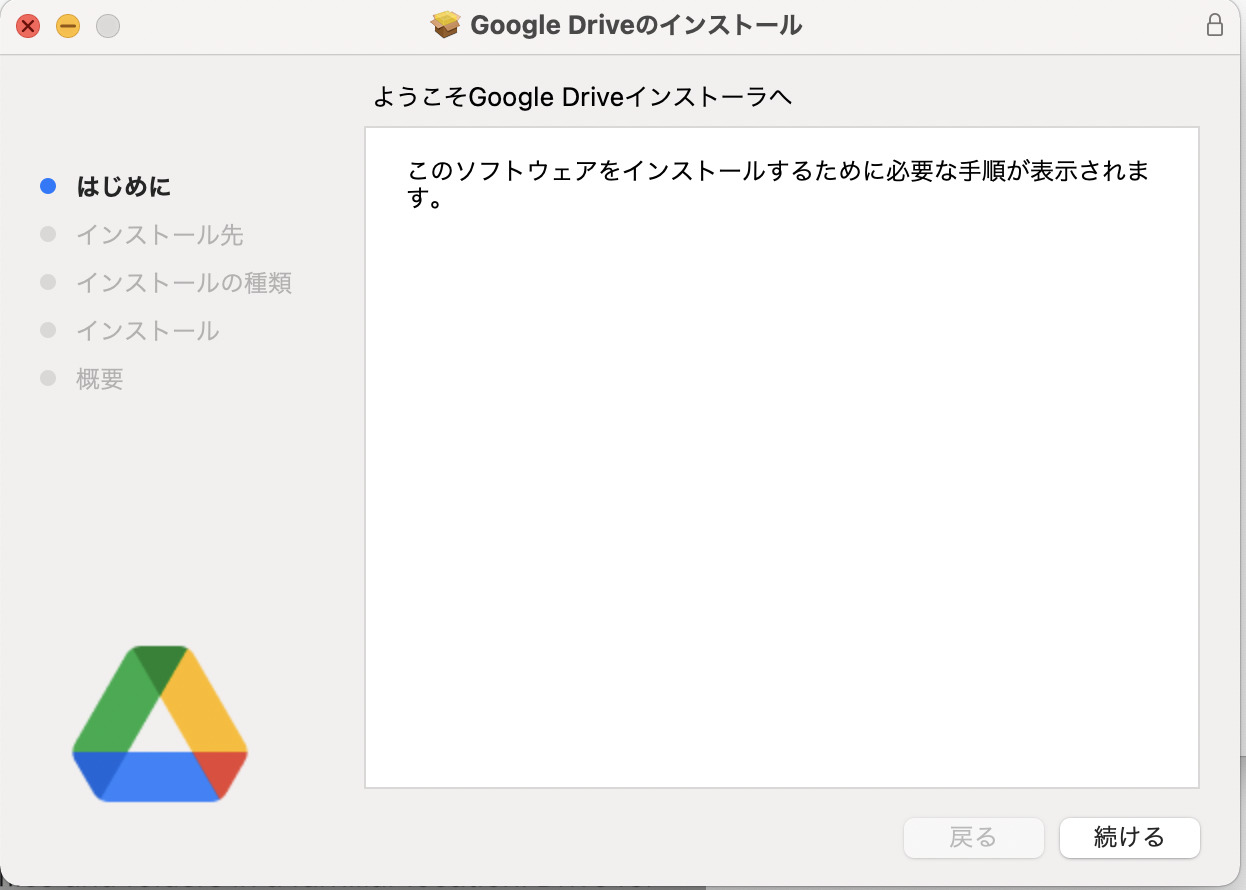
- You will be prompted to log in, so select “Log in with browser” to do so. The account you are logged into in the browser is displayed, so basically you should just need to select it.
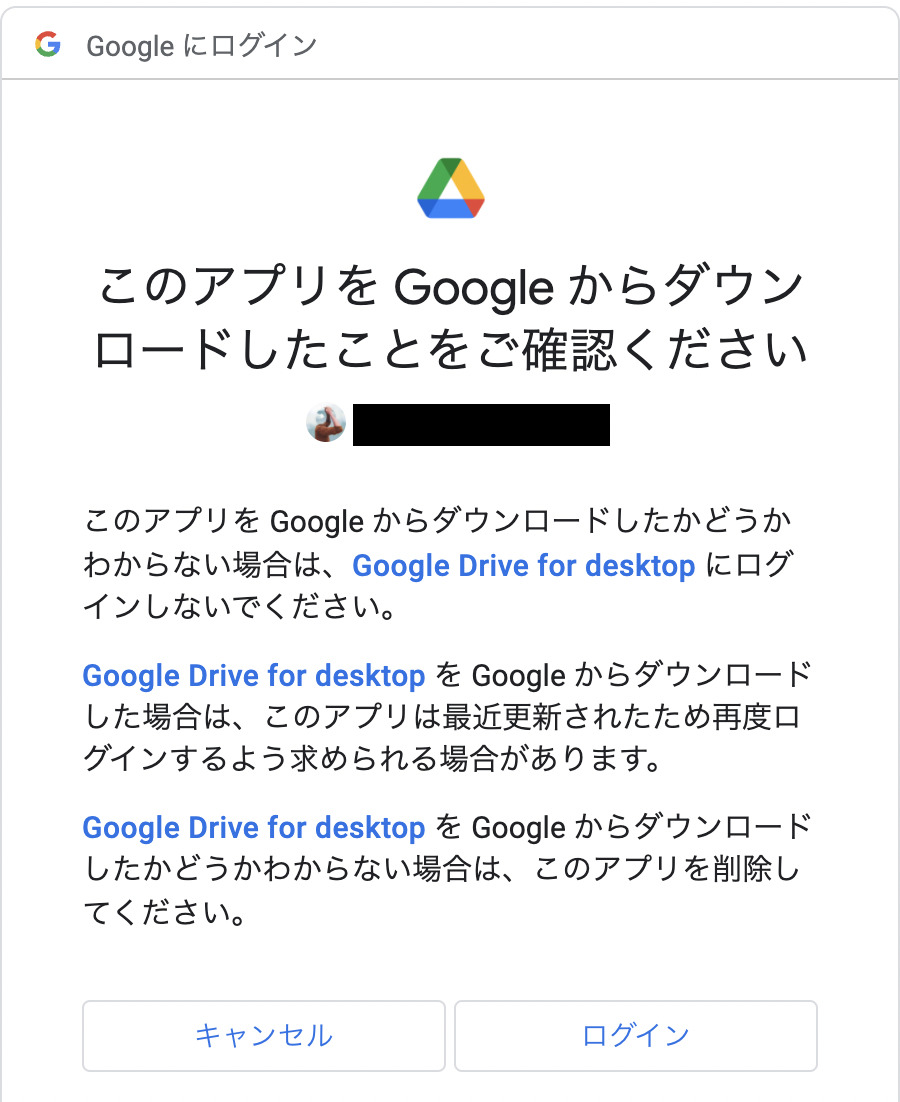
- Once the login is complete, the Google Drive application will automatically open.
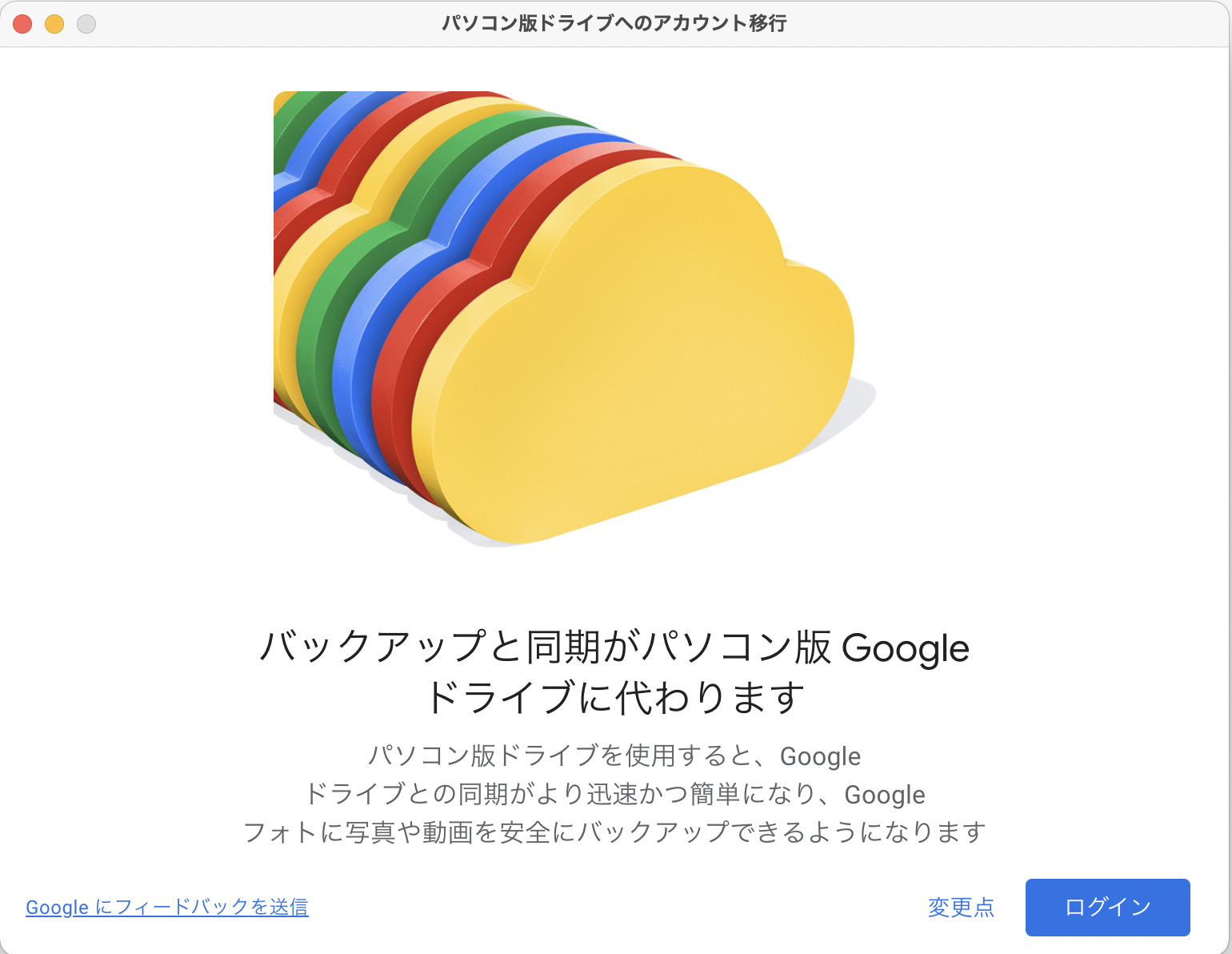
- Since I was already using backup and sync, it automatically checks for differences.
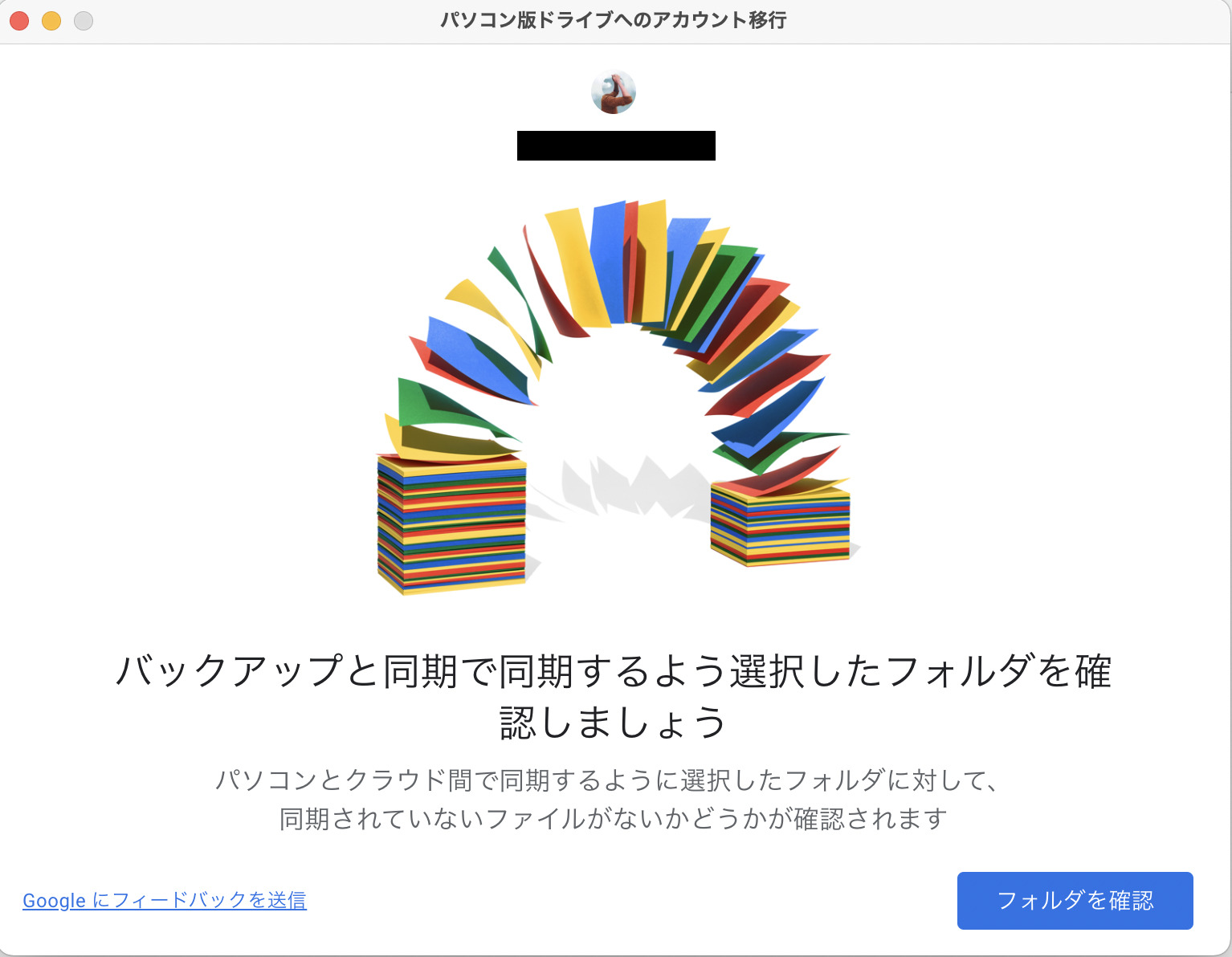
- It seems to take a while to check the synchronization.
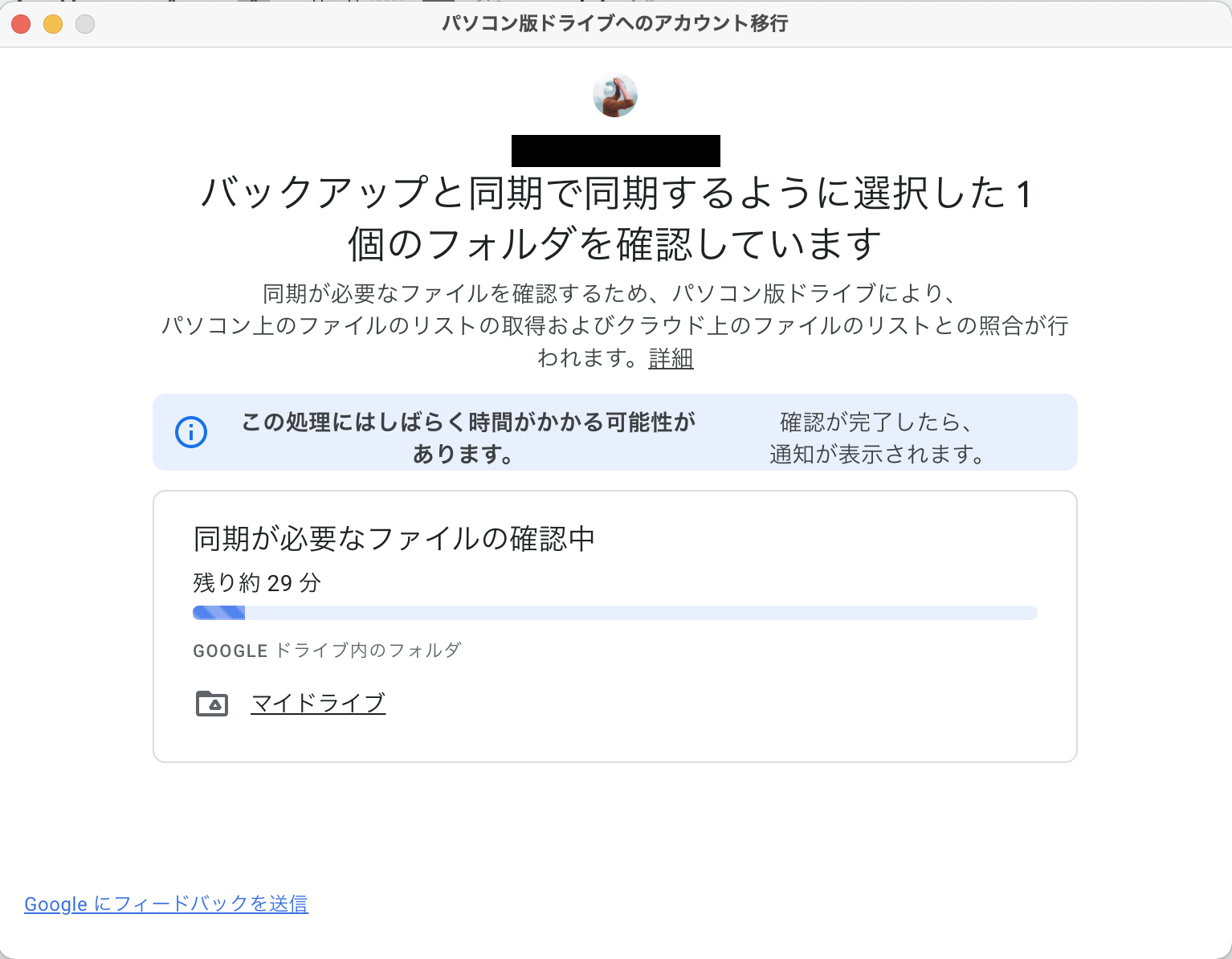
- Once the synchronization is complete, you can check the settings again to see which folders to synchronize. The settings are the same as for backup and sync, so basically there is no problem.
Once the settings are complete, the backup and sync app will be automatically deleted.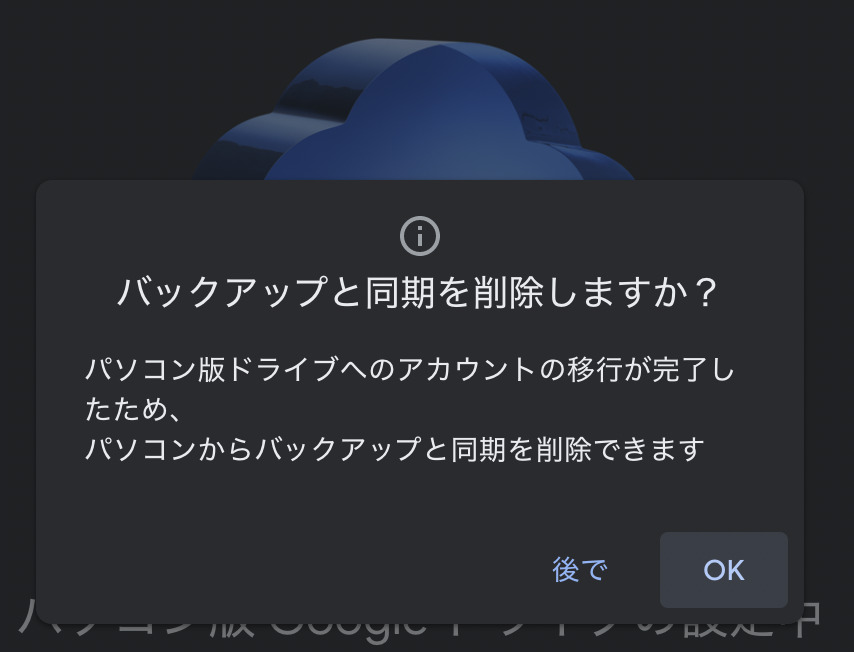 ▲As you can see from this image, the dark mode is supported from this “PC version of Drive”.
▲As you can see from this image, the dark mode is supported from this “PC version of Drive”. - A tour on how to use it shows that it “supports four Google accounts. This makes it easier to use for those who have separate accounts for private and work use.
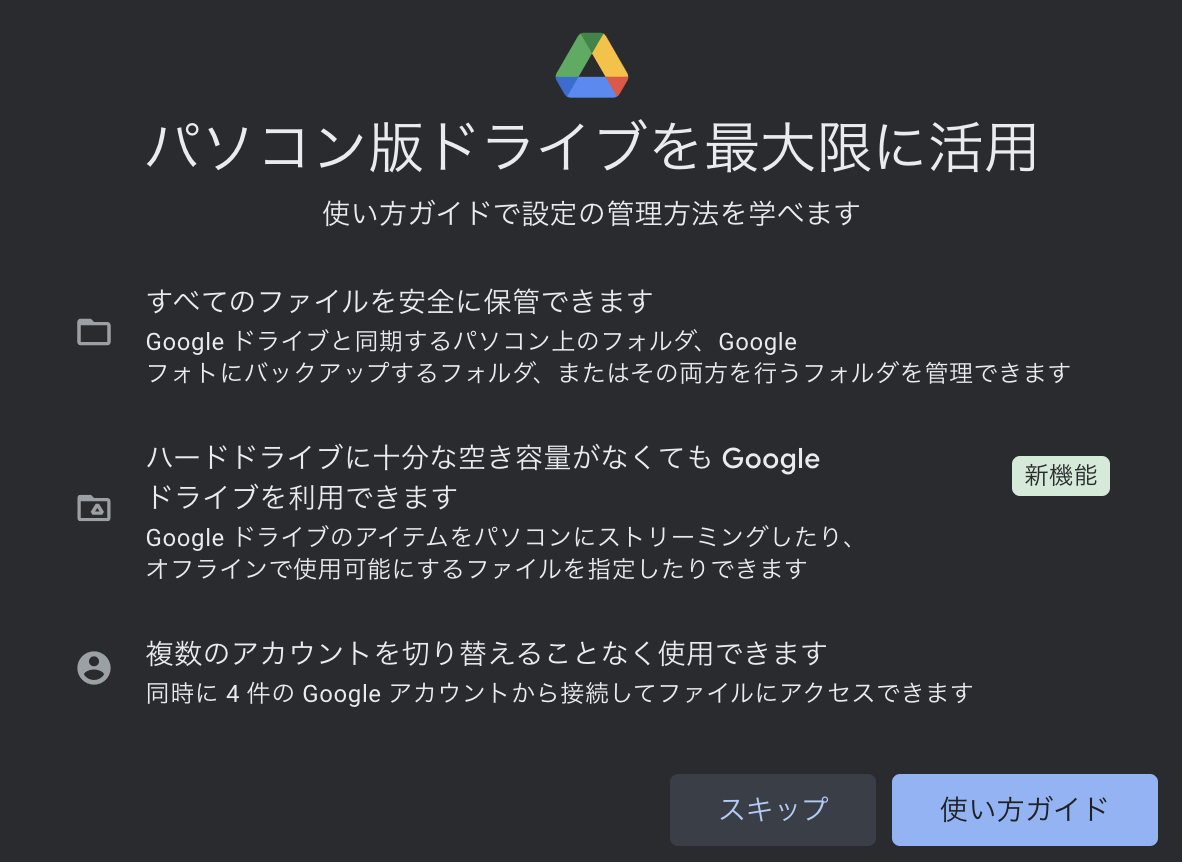
- This is what I wanted to test the most this time. Since we are migrating from backup and sync, we are still in the so-called “mirroring” state that consumes storage.
Let’s try changing to streaming from here.
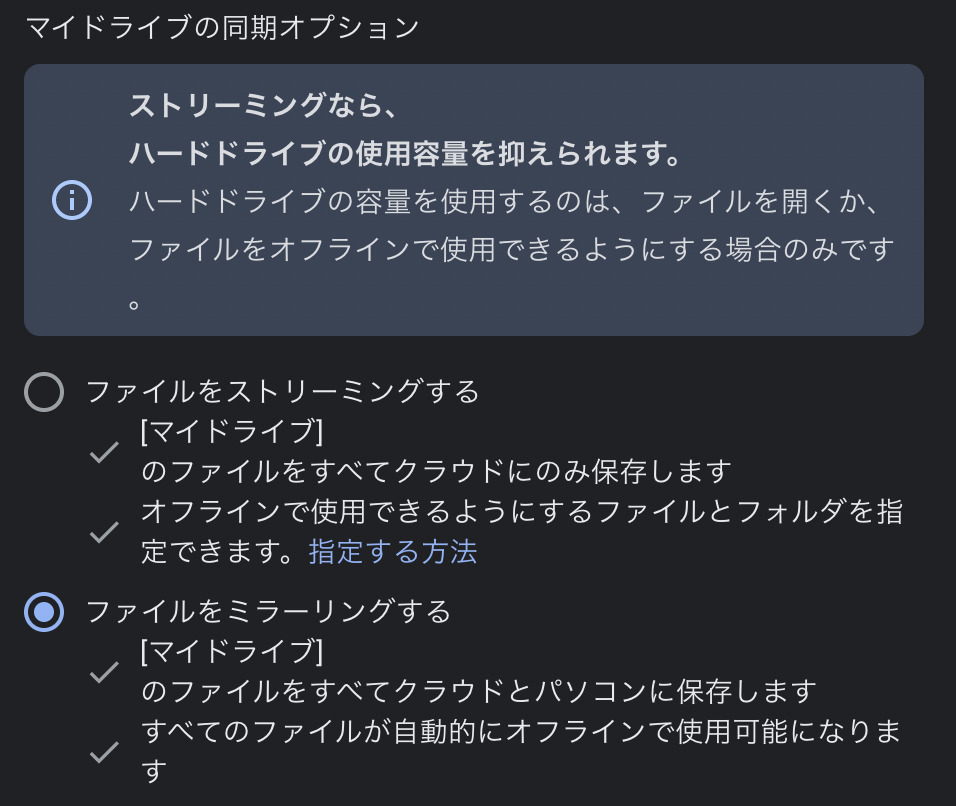
- I have changed the settings so that from now on, it is streaming. In other words, I was able to change the settings to not use the computer’s storage.
What to do when migrating from Backup and Sync

The change in settings allows real-time synchronization with Google Drive via streaming in the future. However, when you migrate from backup and sync, the “Google Drive” folder remains intact.
In other words, just by changing the settings, the offline files are still in the Google Drive folder. The best way to deal with this is to trash all the folders in Google Drive.
At this time, make sure to distinguish between the “Backup and Sync Google Drive” folder and the “Google Drive for PC” folder.
The top level folder of the PC version of the drive is shown below.
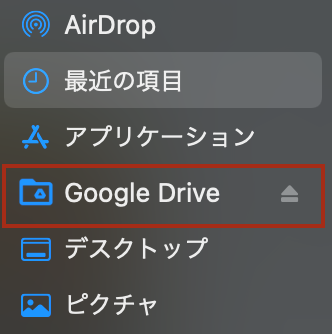
The folder that follows from here is the “Google Drive folder for the PC version of the drive.
conclusion
I had about 60GB of data in my backup and sync, and with the advent of this app, I was able to free up exactly 60GB of data. I really want to thank Google for this.
As a side note, the new PC version of Drive allows you to create Google Docs and spreadsheets from the Finder. With the arrival of this app, I may never have to access the browser version of Google Drive again.
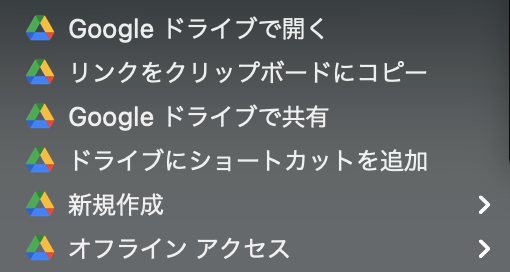
I am Japanese, and my computer is set up in Japanese. So there may be some differences in the names of the buttons and windows.
I try to keep the information on this site (tamocolony) up-to-date, but please be aware that the information on this site may not be the most up-to-date, or the information itself may be incorrect. We take no responsibility for the content of this site. If you have any questions about an article or need to make corrections, please contact us via the Contact Us page.