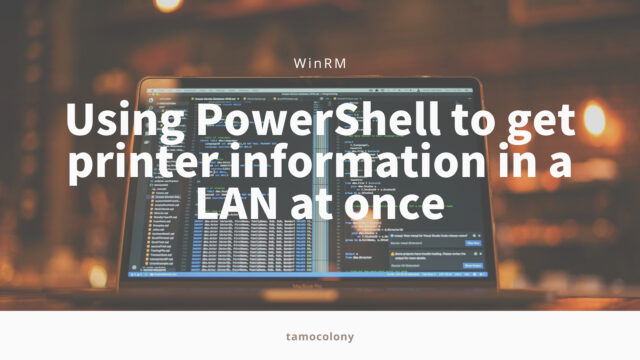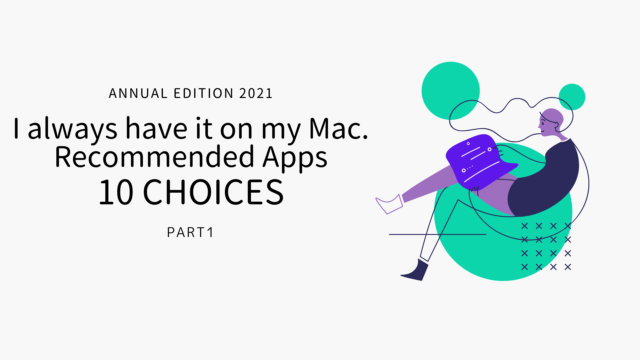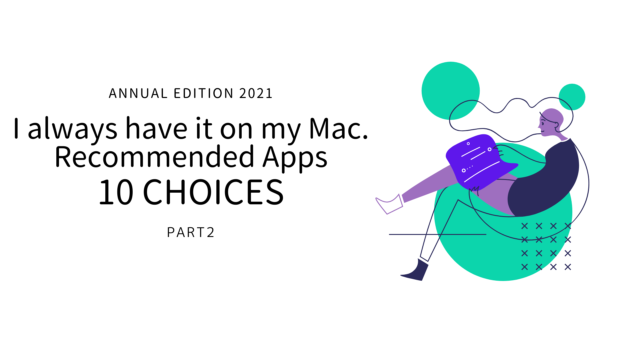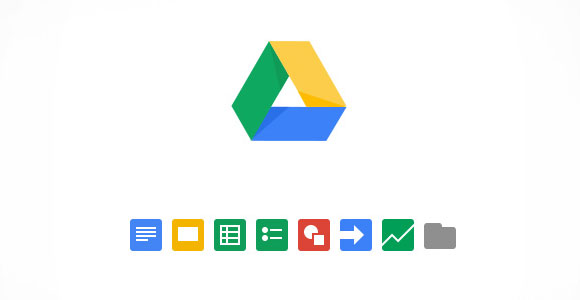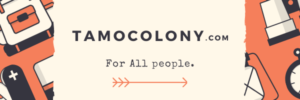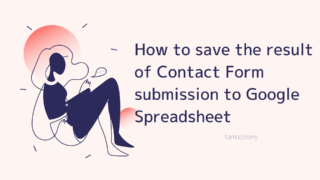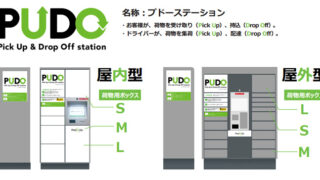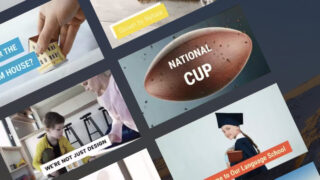Windows 10 has a new feature called “Crop & Sketch”, but for employees of companies employing PCs whose OS is not up-to-date, the only way to take screenshots of their favorite places is to use the basic Powerpoint.
However, if the PC is Windows Vista or higher, the Snipping Tool can be used to its full potential.
Operation Procedure
- Press the “Windows” key and “R” key at the same time, type “snippingtool”, and press Enter.
- The Snipping Tool will launch, and select “New”.
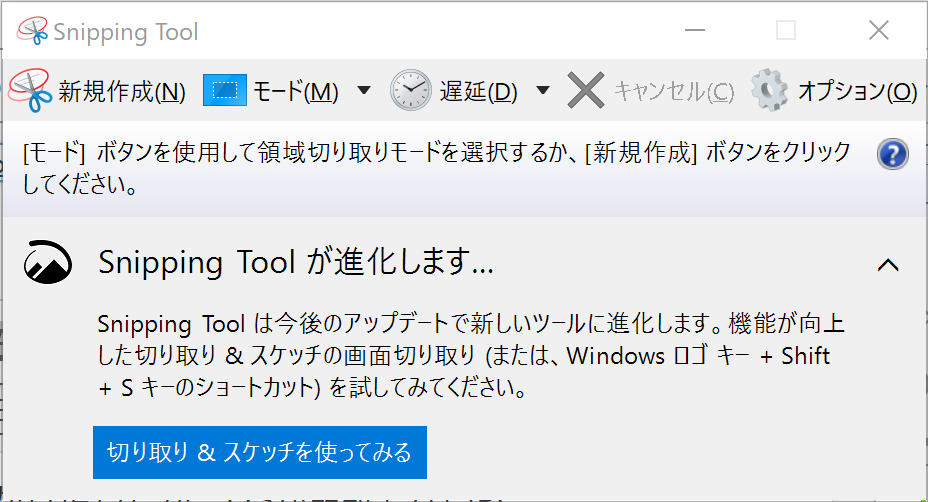
- Select a location of your choice.
- Snipping Tool will be launched again and the preview screen will open.
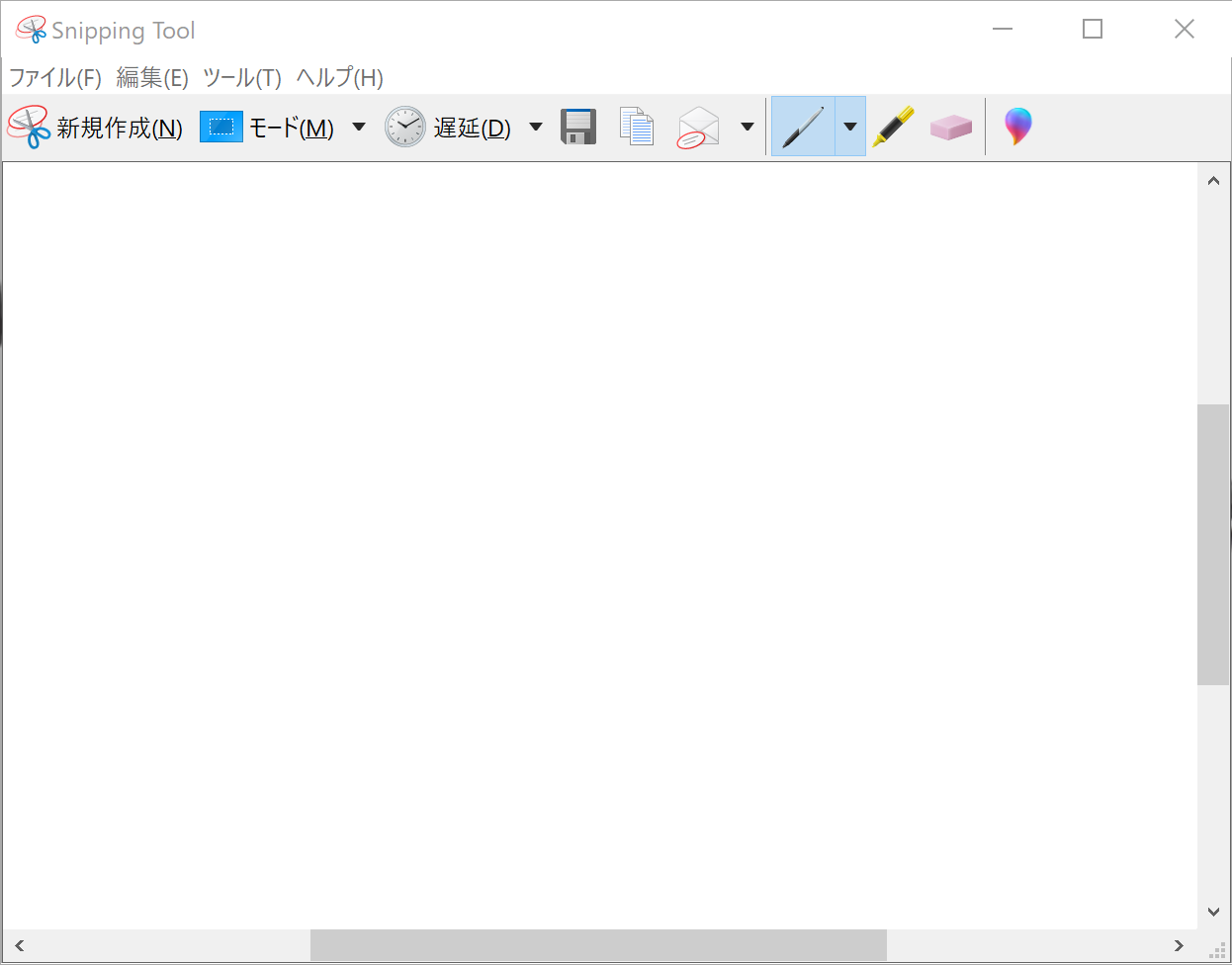 ▲You can also draw a simple sketch on this screen.
▲You can also draw a simple sketch on this screen. - If you want to save the file as a file, go to “File” and save it. If you want to paste it to the clipboard, you can do so by selecting “Copy” from “Edit”.
On the Mac, there’s a divine app called Yoink.
For Mac users, you can use the Yoink app to easily convert your scrapbook into a file, and an overview of the Yoink app can be found in the following article.

conclusion(Author’s usage)
“Some people say, “Now that Windows 10 is here, we don’t need Snipping Tool! I can’t deny that. But for me, who usually uses shortcuts for all functions, Snipping Tool is the fastest way to save my favorite place as an image file.
I use “Win + Shift + S” to copy my favorite location to the clipboard as fast as possible, and use Snipping Tool to save my favorite location as an image file. This is how I use it.
I am Japanese, and my computer is set up in Japanese. So there may be some differences in the names of the buttons and windows.
I try to keep the information on this site (tamocolony) up-to-date, but please be aware that the information on this site may not be the most up-to-date, or the information itself may be incorrect. We take no responsibility for the content of this site. If you have any questions about an article or need to make corrections, please contact us via the Contact Us page.